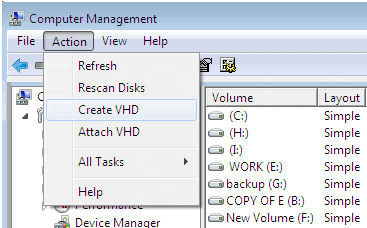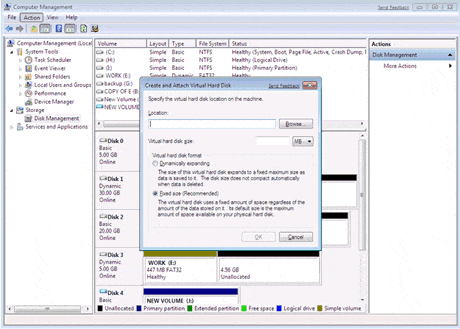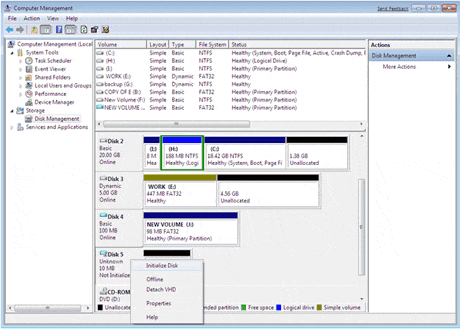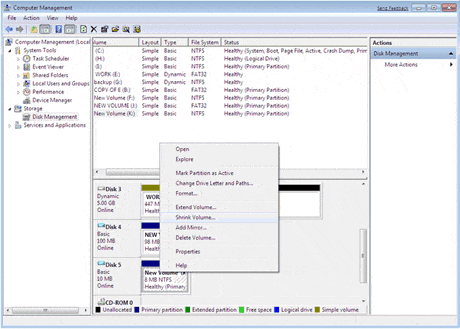Download the documentation for BizTalk Server 2010:
Overview
To get started with BizTalk Server 2010, download one or more of the following:
- Readme.htm
- Installation guide:
- Upgrade guide:
- Setup troubleshooting guide (Troubleshooting BizTalk Server 2010 Setup.docx)
For updated and new Help content for BizTalk Server 2010, download one of the following:
- If you don't have BizTalk Server 2010 installed, download BizTalkServer2010CHM.exe.
- If you do have BizTalk Server 2010 installed and want to update the existing Help, download BizTalkServer2010HXS.exe. See the Instructions section for additional information.
System requirements
Supported Operating Systems: Windows 7, Windows Server 2008, Windows Server 2008 R2, Windows Vista
- For CHM files: No special software required.
- For DOCX files: Microsoft Word or Word Viewer.
- For HTM files: Microsoft Internet Explorer or other HTM viewer.
- For HXS files: Microsoft BizTalk Server 2010.
Instructions
- To start the download, click the Download button next to the desired file.
- Do one of the following:
- To start the installation immediately, click Open.
- To copy the download to your computer for installation at a later time, click Save.
- To cancel the installation, click Cancel.
If you are unable to view the CHM file when you click Open, try the download again but select Save and choose where you want to save the file. Then use one of the following methods to open the CHM:
Method 1
1. Double-click the .chm file.
2. In the Open File-Security Warning dialog box, click to clear the Always ask before opening this file check box.
3. Click Open.
Method 2
1. Right–click the .chm file, and then click Properties.
2. Click Unblock.
3. Double-click the .chm file to open the file.
For the HxS file (available in the BizTalkServer2010HXS.exe):
- Close the BizTalk Server documentation if you have it open.
- Download and run the BizTalkServer2010HXS.exe file.
- Click Unzip to unzip the documentation files to the C:\Program Files\Microsoft BizTalk Server 2010\Documentation folder. If you have installed BizTalk Server in a different folder, specify the installation location before you click Unzip. The contents of the download must be placed directly in the folder Microsoft BizTalk Server 2010\Documentation.
- Open BizTalk Server Help to view the updated documentation.
- To start the installation immediately, click Open.
- To copy the download to your computer for installation at a later time, click Save.
- To cancel the installation, click Cancel.